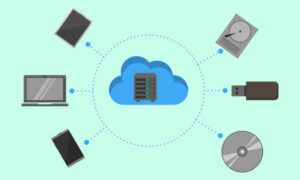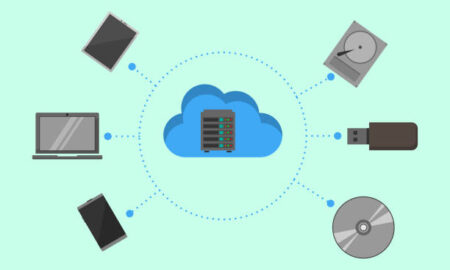Tastenkombinationen Windows 11: Die wichtigsten Shortcuts für mehr Effizienz
Wenn du Windows 11 nutzt, musst du die Tastenkombinationen Windows 11 kennen, um das volle Potenzial deines Systems auszuschöpfen. Mit den richtigen Shortcuts kannst du deine Arbeitsweise enorm beschleunigen, Prozesse vereinfachen und deinen Workflow verbessern. Egal ob du beruflich am Rechner sitzt oder privat surfen möchtest: Diese Tastenkombinationen bringen dich schneller ans Ziel.
Was sind Tastenkombinationen und warum sind sie wichtig?
Tastenkombinationen, auch Shortcuts genannt, sind bestimmte Kombinationen von Tasten auf deiner Tastatur, die eine bestimmte Funktion ausführen. Anstatt mit der Maus viele Klicks zu machen, kannst du mit nur zwei oder drei Tasten denselben Effekt erzielen – das spart Zeit und Nerven.
Die wichtigsten Tastenkombinationen Windows 11 im Überblick
Windows 11 hat viele nützliche Shortcuts. Hier sind die praktischsten Tastenkombinationen Windows 11, die du unbedingt kennen solltest:
Allgemeine Shortcuts
- Windows-Taste: Öffnet das Startmenü
- Windows + D: Zeigt den Desktop an
- Windows + E: Startet den Datei-Explorer
- Windows + L: Sperrt deinen PC sofort
- Windows + R: Öffnet das “Ausführen”-Fenster
- Windows + I: Öffnet die Einstellungen
Diese Tastenkombinationen Windows 11 helfen dir, schnell zu navigieren, ohne mit der Maus überall herumklicken zu müssen.
Fensterverwaltung leicht gemacht
- Windows + Pfeil nach oben: Maximiert das aktive Fenster
- Windows + Pfeil nach unten: Minimiert oder stellt das Fenster wieder her
- Windows + Pfeil nach links/rechts: Dockt Fenster an den Bildschirmrand an (Snap Assist)
- Alt + Tab: Wechselt zwischen offenen Fenstern
Besonders für Multitasking-Fans sind diese Tastenkombinationen Windows 11 Gold wert.
Virtuelle Desktops nutzen
- Windows + Tab: Öffnet die Aufgabenansicht
- Windows + Strg + D: Erstellt einen neuen virtuellen Desktop
- Windows + Strg + Pfeil links/rechts: Wechselt zwischen den virtuellen Desktops
- Windows + Strg + F4: Schließt den aktuellen Desktop
So behältst du Ordnung, selbst wenn du mit vielen Programmen arbeitest.
Screenshots und Bildschirmaufnahmen
- Windows + Shift + S: Startet das Snipping Tool für Screenshots
- Windows + Druck: Screenshot des gesamten Bildschirms (automatisch gespeichert)
- Alt + Druck: Screenshot des aktiven Fensters
Mit diesen Tastenkombinationen Windows 11 kannst du schnell und einfach Bilder deines Bildschirms erstellen – perfekt für Dokumentationen, Tutorials oder kreative Projekte.
Weitere nützliche Tastenkombinationen
- F2: Umbenennen von Dateien
- F5: Seite oder Ordner aktualisieren
- Strg + C / V / X: Kopieren, Einfügen, Ausschneiden
- Strg + Z / Y: Rückgängig/Wiederherstellen
- Windows + X: Öffnet das Schnellzugriffsmenü
- Windows + N: Öffnet das Benachrichtigungscenter
Diese Kombinationen gehören zum Alltag am PC. Sie machen dich schneller, sicherer und effizienter im Umgang mit Windows 11.
Warum solltest du Tastenkombinationen verwenden?
Die Nutzung von Tastenkombinationen Windows 11 hat viele Vorteile:
- Schneller arbeiten: Kein langes Suchen mit der Maus
- Weniger Ablenkung: Du bleibst konzentriert auf der Tastatur
- Gesundheitsschonend: Weniger Mausbewegungen heißt weniger Belastung für Handgelenk und Schulter
- Produktivitätssteigerung: Besonders bei wiederkehrenden Aufgaben enorm hilfreich
Tipps zum Einprägen der Tastenkombinationen
- Häufig nutzen: Je öfter du eine Kombination anwendest, desto besser merkst du sie dir.
- Notizzettel am Monitor: Eine kleine Erinnerung hilft am Anfang sehr.
- Lernen nach Bereichen: Lerne z. B. zuerst Shortcuts für Fenster, dann für Desktops.
Häufig gestellte Fragen (FAQs)
1. Wie kann ich mir Tastenkombinationen besser merken?
Lerne sie in kleinen Gruppen, benutze sie regelmäßig und notiere dir die wichtigsten Shortcuts sichtbar auf deinem Arbeitsplatz.
2. Kann ich eigene Tastenkombinationen in Windows 11 erstellen?
Ja, mit Drittanbieter-Tools wie AutoHotkey oder PowerToys kannst du eigene Shortcuts definieren.
3. Was tun, wenn eine Tastenkombination nicht funktioniert?
Prüfe, ob alle Tasten korrekt gedrückt sind und keine Hintergrundprozesse die Funktion blockieren. Auch eine veraltete Tastaturtreiber-Software kann Probleme verursachen.
4. Gibt es Unterschiede zwischen Windows 10 und Windows 11 bei Tastenkombinationen?
Viele Kombinationen sind gleich geblieben, aber Windows 11 hat einige neue hinzugefügt, z. B. Windows + Z für das neue Snap-Layout.
5. Welche Tastenkombinationen sind für den Alltag besonders nützlich?
Windows + E (Explorer), Windows + D (Desktop), Windows + L (Sperren), Alt + Tab (Fenster wechseln) und Windows + Shift + S (Screenshot).
Fazit
Wer Windows 11 effizient nutzen will, kommt an Tastenkombinationen Windows 11 nicht vorbei. Ob beim Arbeiten, Surfen oder Kreativsein – diese kleinen Helfer machen den Unterschied. Statt viele Klicks zu machen, drückst du einfach ein paar Tasten – und schon geht’s schneller weiter. Mehr Beiträge lesen Kerzen selber machen einfach۔