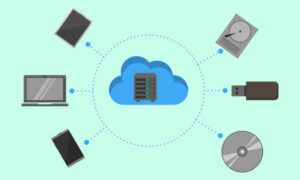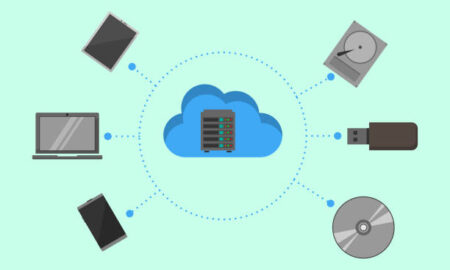Windows 11 Tipps und Tricks
Windows 11 bringt viele Neuerungen mit sich, die die Nutzung effizienter und angenehmer machen. In diesem Artikel erfährst du die besten Windows 11 Tipps und Tricks, um das Beste aus dem Betriebssystem herauszuholen. Egal, ob du deine Produktivität steigern, dein System personalisieren oder einfach nützliche Funktionen entdecken möchtest – hier findest du alle wichtigen Informationen.
1. Der neue Startmenü-Trick: Mehr Kontrolle und Individualität
Das Startmenü von Windows 11 ist zentral und modern gestaltet. Falls du das klassische Layout bevorzugst, kannst du es anpassen:
- Gehe zu Einstellungen > Personalisierung > Start und passe die angezeigten App-Verknüpfungen an.
- Falls du das Startmenü nach links verschieben möchtest, gehe zu Einstellungen > Personalisierung > Taskleiste und ändere die Taskleistenausrichtung auf “Links”.
- Nicht genutzte Programme lassen sich einfach entfernen, indem du sie mit einem Rechtsklick aus der Liste löschst.
2. Produktivität steigern mit Snap Layouts
Eine der besten Windows 11 Tipps und Tricks ist die Nutzung von Snap Layouts, um geöffnete Fenster optimal zu organisieren.
- Schnelle Fensteranordnung: Drücke Windows + Z, um verschiedene Anordnungsoptionen für geöffnete Fenster zu erhalten.
- Fenster einfach verschieben: Mit Windows + Pfeiltasten kannst du Programme auf dem Bildschirm anordnen.
- Mehrere Desktops erstellen: Mit Windows + Tab kannst du virtuelle Desktops verwalten und Arbeitsbereiche besser organisieren.
3. Die neue Taskleiste optimal nutzen
Die Taskleiste ist in Windows 11 zentriert, aber sie bietet viele Personalisierungsmöglichkeiten:
- Taskleisten-Größe anpassen: Ändere die Größe in der Registry (öffne
regedit, navigiere zuHKEY_CURRENT_USER\Software\Microsoft\Windows\CurrentVersion\Explorer\Advancedund erstelle den DWORD-WertTaskbarSimit den Werten 0, 1 oder 2). - Icons ausblenden: Gehe zu Einstellungen > Personalisierung > Taskleiste, um nicht benötigte Symbole zu entfernen.
- Taskleiste automatisch ausblenden: Diese Option findest du ebenfalls unter den Taskleisten-Einstellungen.
4. Dateimanager mit Tabs nutzen
Eine der besten neuen Funktionen ist die Tab-Unterstützung im Datei-Explorer:
- Mit Strg + T kannst du neue Tabs im Explorer öffnen.
- Ziehe Dateien einfach per Drag-and-Drop von einem Tab zum anderen.
- Mit Strg + W kannst du Tabs schnell schließen.
Diese Funktion erleichtert das Arbeiten mit mehreren Dateien enorm und spart Zeit.
5. Windows 11 mit Tastenkombinationen schneller bedienen
Einige praktische Shortcuts, die deine Produktivität erhöhen:
- Windows + A – Schnelleinstellungen öffnen
- Windows + C – Microsoft Teams Chat öffnen
- Windows + D – Desktop anzeigen
- Windows + Shift + S – Screenshot erstellen
- Windows + L – Bildschirm sperren
6. Mehr Sicherheit mit Windows Hello und BitLocker
Windows 11 bringt verbesserte Sicherheitsfunktionen:
- Windows Hello: Ermöglicht das Entsperren per Gesichtserkennung oder Fingerabdruck.
- BitLocker: Verschlüsselt deine Festplatte, um unbefugten Zugriff zu verhindern.
- Ransomware-Schutz aktivieren: Gehe zu Einstellungen > Datenschutz & Sicherheit > Windows-Sicherheit > Ransomware-Schutz und aktiviere die geschützten Ordner.
7. Bessere Sucheinstellungen für schnellere Ergebnisse
Die Windows-Suche kann optimiert werden:
- Cortana deaktivieren, um die Performance zu steigern: Einstellungen > Apps > Apps & Features > Cortana > Deinstallieren.
- Indizierungsoptionen anpassen: Einstellungen > Datenschutz & Sicherheit > Windows-Suche, um Suchorte zu optimieren.
8. Windows 11 mit God Mode erweitern
Der “God Mode” bietet eine Übersicht aller wichtigen Einstellungen:
- Erstelle einen neuen Ordner auf dem Desktop.
- Benenne ihn um in:
GodMode.{ED7BA470-8E54-465E-825C-99712043E01C}. - Danach kannst du mit einem Klick auf den Ordner alle Systemeinstellungen übersichtlich aufrufen.
9. Datenschutz-Einstellungen optimieren
Um die Datensicherheit zu verbessern:
- Personalisierte Werbung deaktivieren: Einstellungen > Datenschutz & Sicherheit > Allgemein > Alle Optionen deaktivieren.
- App-Berechtigungen überprüfen: Unter Einstellungen > Apps > Berechtigungen kannst du einschränken, welche Apps auf Kamera, Mikrofon oder Standort zugreifen dürfen.
Häufig gestellte Fragen (FAQs)
1. Wie kann ich Windows 11 schneller machen?
- Nutze den Autostart-Manager unter Strg + Shift + Esc > Autostart, um nicht benötigte Programme zu deaktivieren.
2. Kann ich das klassische Startmenü zurückholen?
- Nicht direkt, aber du kannst es mit Tools wie “Open-Shell” oder durch Anpassung der Taskleisten-Einstellungen ändern.
3. Wie schalte ich automatische Updates in Windows 11 aus?
- Gehe zu Einstellungen > Windows Update > Erweiterte Optionen > Updates pausieren.
4. Gibt es eine Möglichkeit, die Taskleiste transparenter zu machen?
- Ja, aktiviere unter Einstellungen > Personalisierung > Farben die Option “Transparenzeffekte”.
5. Wie kann ich alte Windows 10-Funktionen in Windows 11 nutzen?
- Viele alte Funktionen lassen sich über die Systemsteuerung oder Registry-Hacks aktivieren. Alternativ gibt es Drittanbieter-Software, um Windows 11 an Windows 10 anzupassen.
Fazit
Mit diesen Windows 11 Tipps und Tricks kannst du dein System optimal nutzen und personalisieren. Die neuen Funktionen wie Snap Layouts, der optimierte Datei-Explorer und verbesserte Sicherheitseinstellungen machen das Arbeiten mit Windows 11 effizienter und angenehmer. Nutze diese Tricks, um dein Erlebnis mit Windows 11 zu verbessern und dein System nach deinen Bedürfnissen anzupassen. Weitere Beiträge lesen Günstigster Laptop für Videobearbeitung۔